Job postings can be created either in Quadrant or through the Manage Job Postings menu option. You can create postings from:
Tokens are fields that you can place in your layout to bring in information from your Quadrant database. New tokens are created on the Job Postings window in Quadrant. Before you can use a token in a job posting layout, you must open the Attributes tab on the Job Posting Details page and select values for the Posting Information Attributes that you use as tokens in the posting.
Enter a position name or portion of a position name in the Position Description box.
If you know it, enter a Position Code.
Select an Employee Group.
Select an occupation from the Occupation list box. In larger facilities the list could be quite large.
Note! If a Position Description in Quadrant contains special characters, such as ampersands, it could be truncated in Quadrant Self Service. If you find that descriptions are being cut off, you may need to open the Positions window in Quadrant (Configuration menu), and remove special characters from the position description.
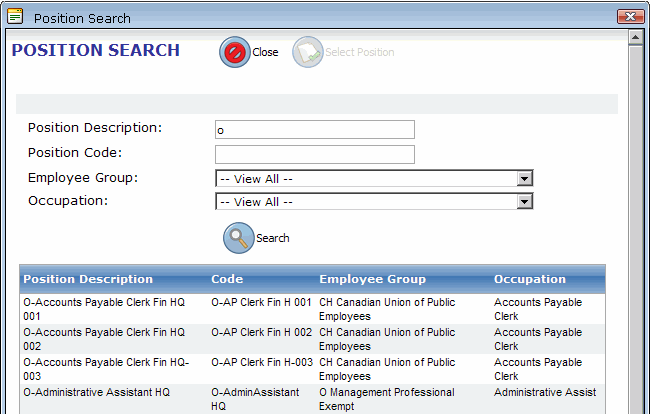
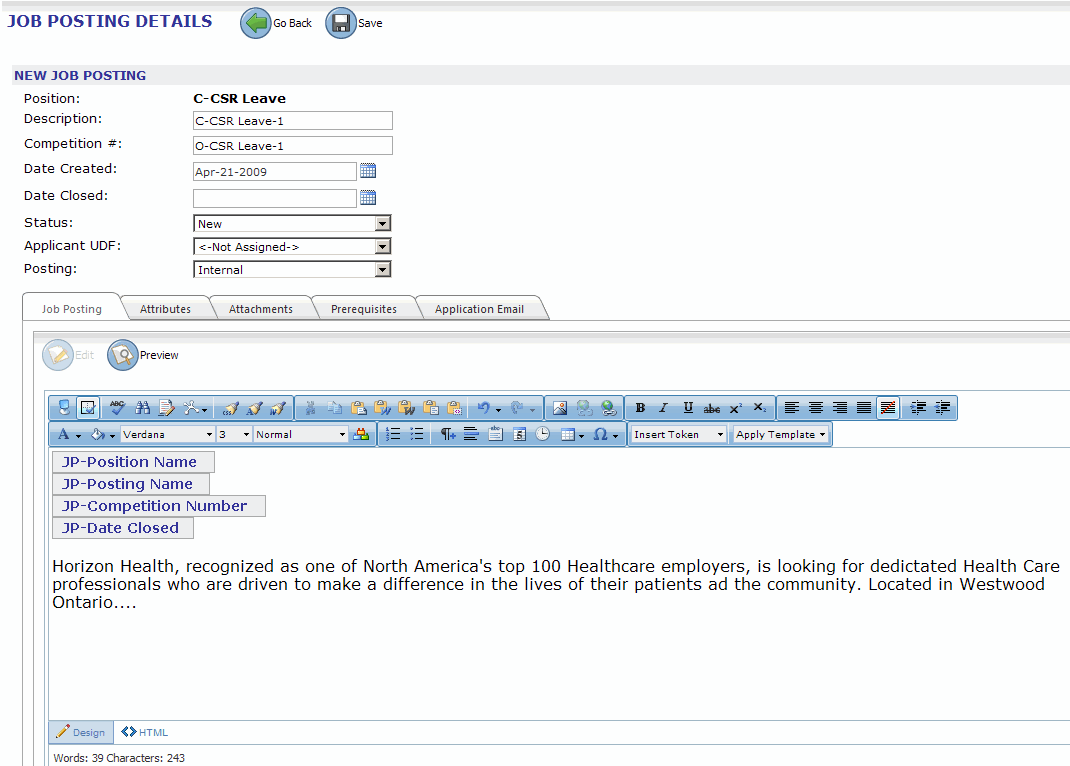
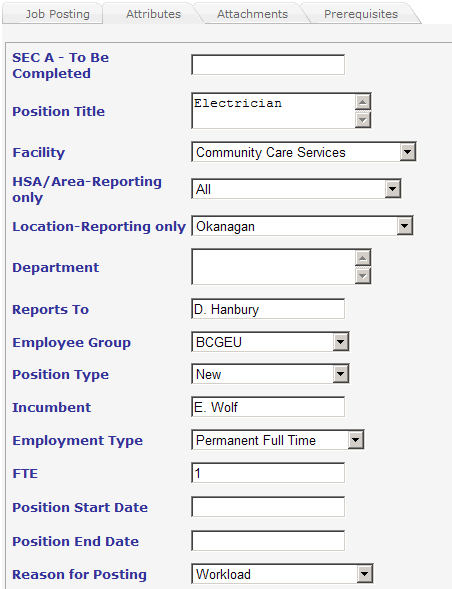
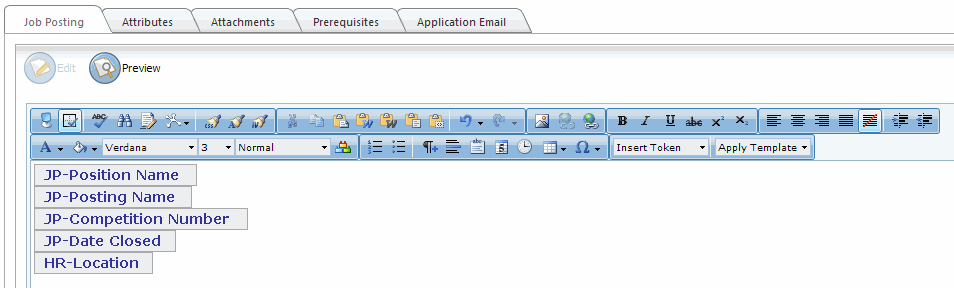
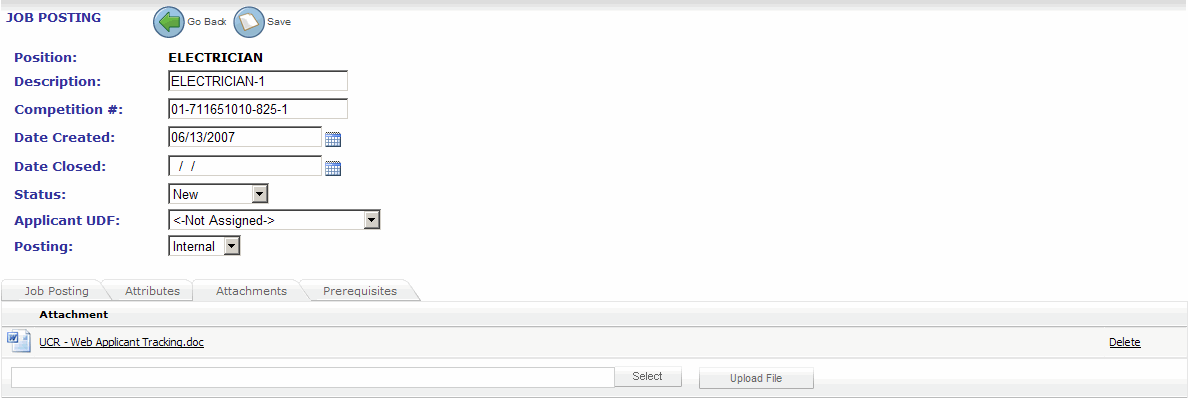
The attached document appears at the bottom of the tab.
Skills are a very important part of a job posting. There are three types of skills in Quadrant Self Service - Skills, Soft Skills, and Education. Skills can be attached to a job posting to ensure that only applicants with the appropriate skill sets can proceed through the application process. Weighting is an important feature of a skill and is used in a calculation to rate applicants against a position's skill requirements.
(sum of applicants weighting/total weighting) x 100
For example: a posting has 4 weighted requirements, each with a value of 10. An applicant has 3 of the 4 requirements. The applicant's suitability is calculated as 30/40 x 100 = 75 out of a possible 100.
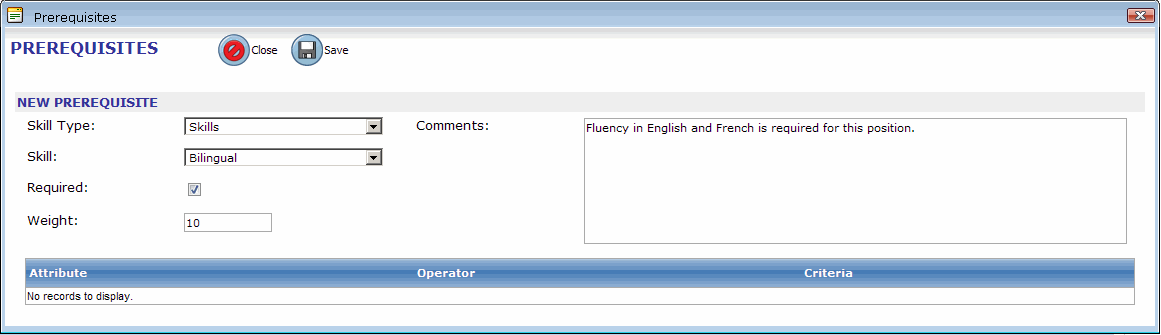
If there are a lot of job postings, you can use the filter options at the left side of the page to limit the number of postings:
Enter a position name or partial name in the Search by Description list box. Quadrant Self Service will auto-complete the description if there is a matching posting in the system.
If you know the competition number of a posting, enter it in the Search by Competition # box.
Click the status check boxes to narrow your results to show, for example, only active postings.
Leave the Internal and External Posting Type check boxes at their default settings, or clear one to view only internal or external postings.
Select a date for the Created After date box if you want to view only postings created after the selected date.
Select a date for the Created Before date box if you want to view only the posting that were created before the selected date.
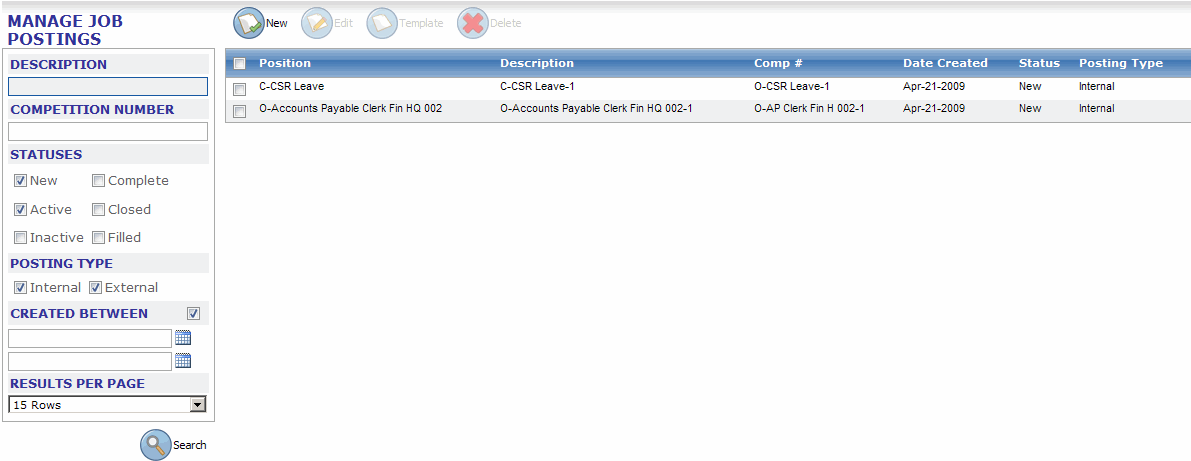
Active job postings cannot be deleted. You also cannot delete a posting after someone has applied for it, even if you change the status of the posting to Inactive.