You can automate the process of creating job postings by making templates that can be re-used or customized for specific jobs. Typed text, tokens, and templates can be used in combination to create a job posting template.
You can use a template to create part of the layout of another template. For example, if your organization has an introductory paragraph that is used at the beginning of all postings, you could create a template that contains just the introduction. You can then use that template in all other job posting templates that you create, saving you the work of re-typing the introduction each time.
Tokens are fields that you can place in your layout to bring in information from your Quadrant database. New tokens are created on the Job Postings window in Quadrant and are also known as Posting Information Attributes. When you create a job posting using a template that contains tokens, you need to assign values to the tokens on the Attributes tab. Tokens allow you to re-use content in the template while customizing details such as recipient, date, facility, position etc. Some attribute boxes are straight text boxes while others are drop-down list boxes.
The templated fields appear in the layout area. You can leave the layout as is, or use tokens or text to customize it. You can also create a layout from scratch using tokens and text to create it.
Note! If you use tokens in a template, when you use the template in a job posting or form letter, you must open the Attributes tab to ensure that values are assigned to Posting Information Attributes. Otherwise, the token fields will be blank when you create the job posting.
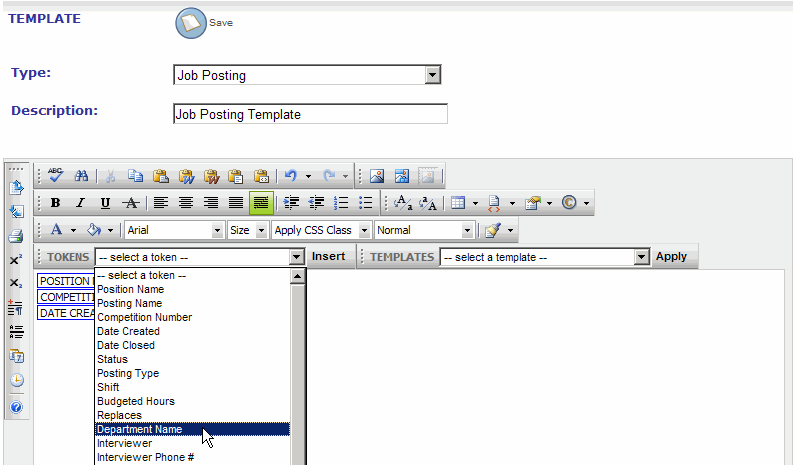
The data imported into a posting or form letter by a token can be formatted to some extent. However, formatting applies to all of the data. In other words, you can't bold part of it, and leave the rest as normal text.
Note! If you apply formatting or background colour to text, it will not be visible when you click the Preview button ![]() to view your posting. Only when you have saved your template and have used it to create a job posting will the formatting become visible.
to view your posting. Only when you have saved your template and have used it to create a job posting will the formatting become visible.
When you create a job posting or form letter, the templates you have created will be available for selection from the Templates list box.