Quadrant Self Service contains templates that can automatically generate emails based on certain events. There are three email templates for notifying employees and applicants about that status of their job application:
Email templates are configured in much the same way as job posting and form letter templates and can contain tokens, and other templates.
The options are:
New Profile Creation – sent to users when they create a new profile.
New Application – sent to applicants when they apply for a job.
Candidate Added to Job Posting – sent to existing employees when their name is added to a posting.
An email template is provided for each of the types and you can add to or edit the content of the templates at any time. For more information on using tokens or templates, see Creating a Job Posting or Form Letter Template.
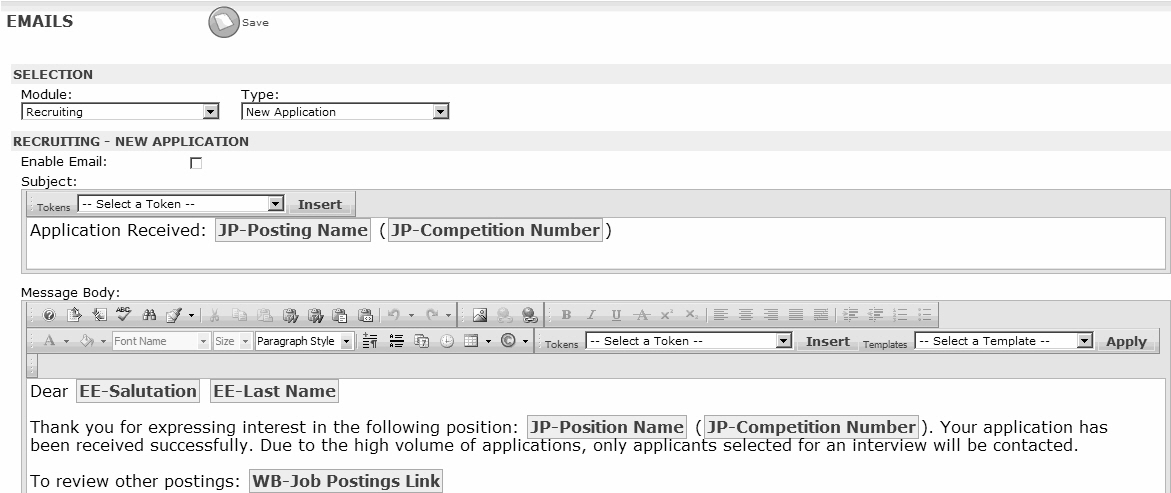
Note! If you insert a template, it will overwrite all of the pre-configured content in the email template.