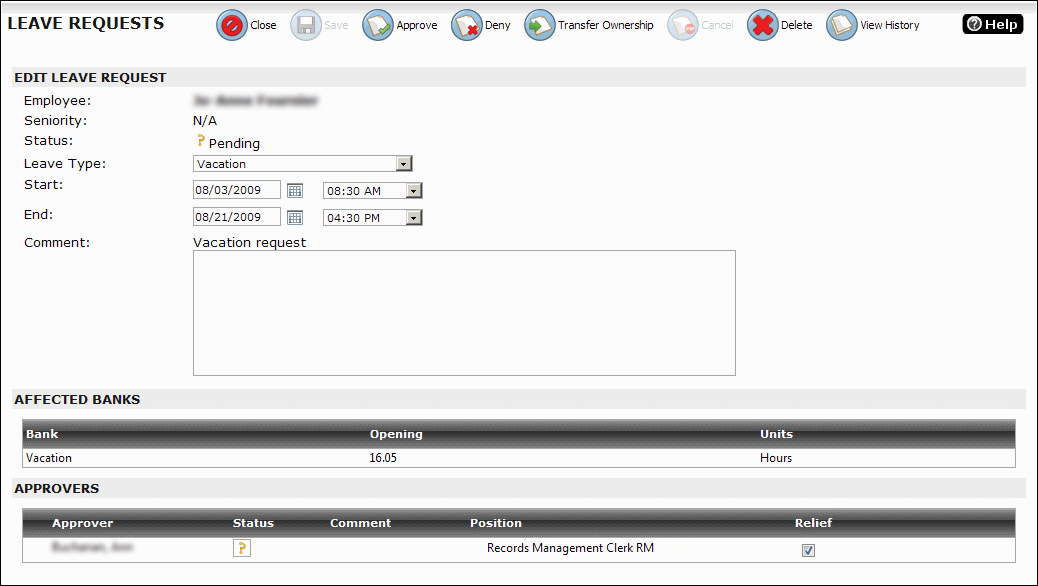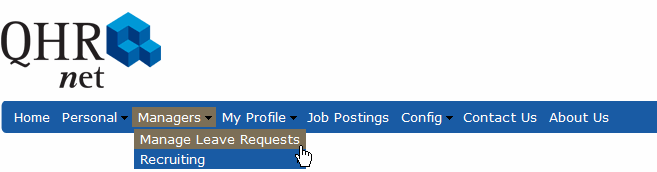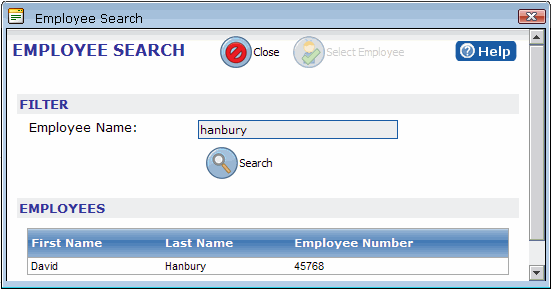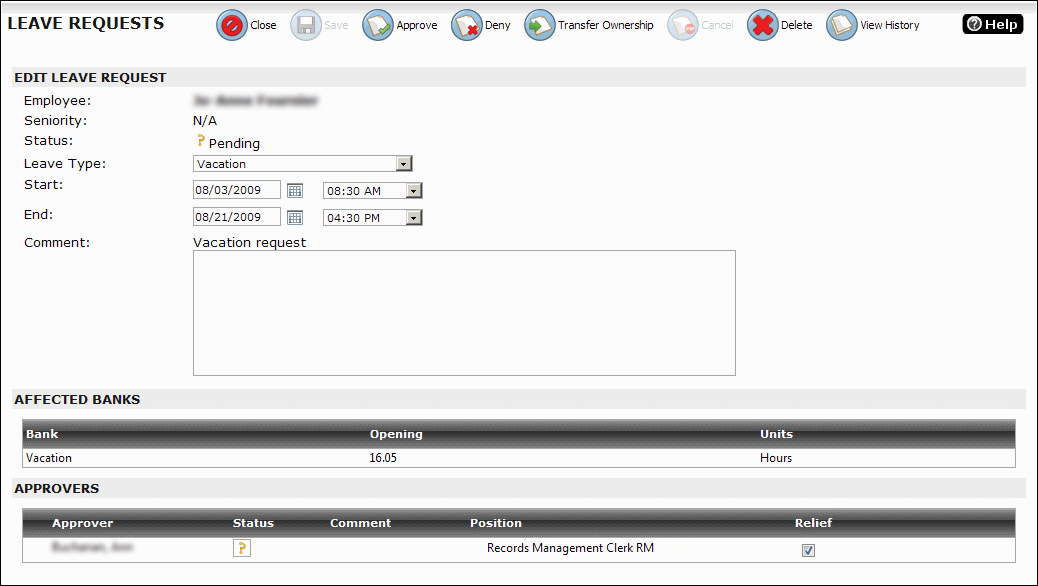Submitting a Leave Request (Manager)
When a manager logs on to Quadrant Self Service, they can view or submit their own leave requests in the same way that other employees do. They can also submit and manage leave requests for the employees that they supervise.
To submit a leave request for an employee
- Log on to Quadrant Self Service using your manager user name and password.
- From the Managers menu, select Manage Leave Requests.
The Manage Leave Requests page opens.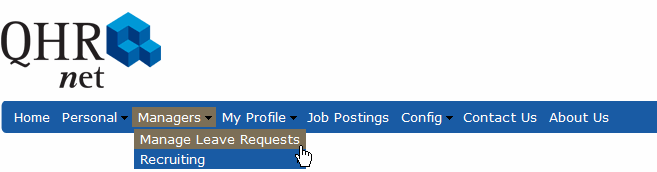
- Click New.
The Leave Requests dialog opens. - Click the Select an Employee link to open the Employee Search dialog.
- Type an employee's name in the Employee Name box, and then click Search.
Typing any letter, for example A, in the Employee Name box will produce a result set that includes all employees who have a first name or last name starting with the selected letter. Preceding a letter with a wildcard, for example %a, will produce a result set containing all employees with the selected letter appearing anywhere in their first or last name.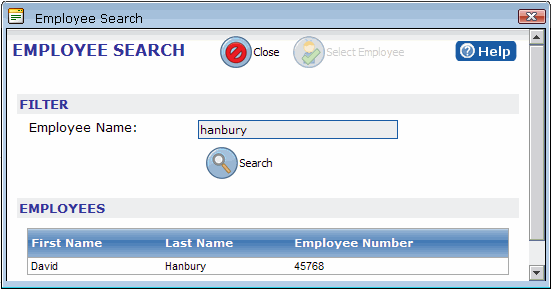
- Click a name in the list of employees, and then click Select Employee.
The Leave Requests page opens. - Select a leave type.
Leave types are configured by the client. When a leave type is selected, all of the affected banks and the time banked for each appear in the Affected Banks pane. A manager can determine if the employee has enough time banked to cover the leave. - Select a Start Date and time for the leave.
- Select an End Date and time for the leave.
Start date is mandatory. For some leave types, it's not necessary to enter an end date. Mandatory end date is a configuration setting that can be selected when the leave type is created. - Type a comment in the Comment box.
The Comment box can be made a mandatory field when the leave type is configured. If a comment is mandatory, and you try to save the leave request without adding a comment, a warning message appears. Comments appear in the email notifications that are automatically sent to anyone, for example managers or employees affected by the leave request. - Click Submit.
- Click New to submit another leave request.
The New button that becomes active after you have submitted a leave request reduces the number of steps required to submit multiple leave requests. Just click the button each time you want to create a new leave request.
If all of the required fields have been filled out, the leave request is saved and appears on the Manage Leave Requests page. When a leave request is opened, an Approvers section appears at the bottom of the page, showing the approver and the approval state of the leave. At this point, the request is in a pending state and needs to be approved, denied, or transferred to another approver. The Relief check box is selected by default. If no relief for the absent employee is required, clear the Relief check box.